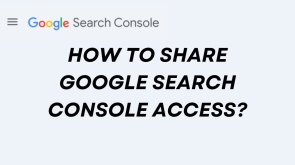If you're running a website or managing SEO for a client, Google Search Console (GSC) is an essential tool. It provides valuable insights into how your website is performing in Google search, helping you identify issues and opportunities to boost yo ...