If you’re running a website or managing SEO for a client, Google Search Console (GSC) is an essential tool. It provides valuable insights into how your website is performing in Google search, helping you identify issues and opportunities to boost your site’s visibility.
Sometimes, you’ll need to share Access to GSC with team members, clients, or SEO experts for collaboration. But how do you do that? In this guide, we’ll walk you through how to share Google Search Console access easily and securely.
Why Share Google Search Console Access?
Before we dive into the step-by-step process, let’s briefly discuss why sharing Access to Google Search Console is beneficial. Sharing Access allows your team members, clients, or partners to:
- Monitor website performance and search metrics like impressions, clicks, and search queries.
- Identify and resolve SEO issues such as crawl errors, mobile usability, or indexation problems.
- Submit sitemaps and monitor backlinks to optimize search engine ranking.
- Review search analytics and gain insights for improving SEO strategy.
The good news? You can provide Access to multiple users without sharing your Google account login. Google Search Console allows you to assign different levels of Access based on what you want the user to be able to do.
Step-by-Step Guide to Sharing Google Search Console Access
1. Log in to Google Search Console
First, head to the [Google Search Console login page](https://search.google.com/search-console/) and log in with the Google account that owns or manages the website. This account should already have full Access to the property you want to share.
2. Select the Property
Once logged in, you’ll be taken to your GSC dashboard. From here, choose the website (or property) for which you’d like to share Access. If you have multiple websites, ensure you’re selecting the correct property.
3. Go to Settings
In the left-hand menu, scroll down and click on the “Settings” option. This is where you can manage users and permissions for your Google Search Console account.
4. Click on ‘Users and Permissions’
Under the Settings section, you’ll see the “Users and permissions ” tab. Click on it to view the list of users who already have Access to the property.
5. Add a New User
To add a new user, click the “Add User” button in the top right corner. A dialogue box will appear, asking for the email address of the person you want to share Access with.
6. Choose the Permission Level
Google Search Console offers two levels of Access:
- Full Access: Users can view all data and take administrative actions such as submitting sitemaps, reviewing coverage reports, and even adding other users.
- Restricted Access: Users can view most reports and data but cannot make administrative changes like submitting sitemaps or adding/removing users.
Select the appropriate level of Access depending on the user’s role. For example, if you’re giving Access to an SEO expert, you may want to provide Full Access, but for a client, Restricted Access might be more suitable.
7. Click ‘Add’
Once you’ve entered the email address and selected the permission level, click the “Add” button. The user will receive an email invitation to access the property.
Managing and Removing Access
If you ever need to remove a user or change their access level, you can do so easily. Simply go back to the Users and permissions section in your GSC settings, locate the user in the list, and click on the three-dot menu next to their name. From here, you can modify their Access or remove them entirely.
Best Practices for Sharing Google Search Console Access
Now that you know the steps, here are some best practices to follow when sharing Access to Google Search Console:
1. Assign the Right Permission Level: Always assign Access based on the user’s needs. If someone only needs to review reports, Restricted Access is usually enough. Reserve Full Access for those who need to make technical changes.
2. Use Professional Emails: When adding users, ensure they use their professional email address. This not only keeps things formal but also helps maintain proper account security.
3. Review Access Regularly: Periodically review the list of users with Access to your GSC property. Remove Access for users who no longer need it to maintain security.
4. Educate New Users: If you’re sharing GSC access with clients or team members unfamiliar with the tool, provide a brief overview of resources on how to use it effectively. This ensures they know what to look for and how to interpret the data.
Common Issues When Sharing Google Search Console Access
Sometimes, users may face issues when accessing Google Search Console, even after you’ve permitted them. Here are some quick fixes:
- Check the Email Address: Ensure the email you’ve added is a Google account. GSC access requires a Google account, so the user may need to create one if they don’t already have one.
- Confirm Permissions: If the user still can’t access GSC, double-check their permission level and ensure it’s set correctly.
– Resend Invitations: If the invitation email wasn’t received, try removing and re-adding the user.
Conclusion
Sharing Google Search Console access is a straightforward process that allows for effective collaboration on SEO efforts. Whether you’re working with an SEO team, clients, or web developers, having shared Access ensures everyone stays informed about your website’s performance and health. By following the steps outlined above and applying best practices, you can ensure secure and seamless Access for all relevant stakeholders.
Remember, proper management of Google Search Console access not only fosters collaboration but also ensures your website’s data remains safe and accessible to the right people.

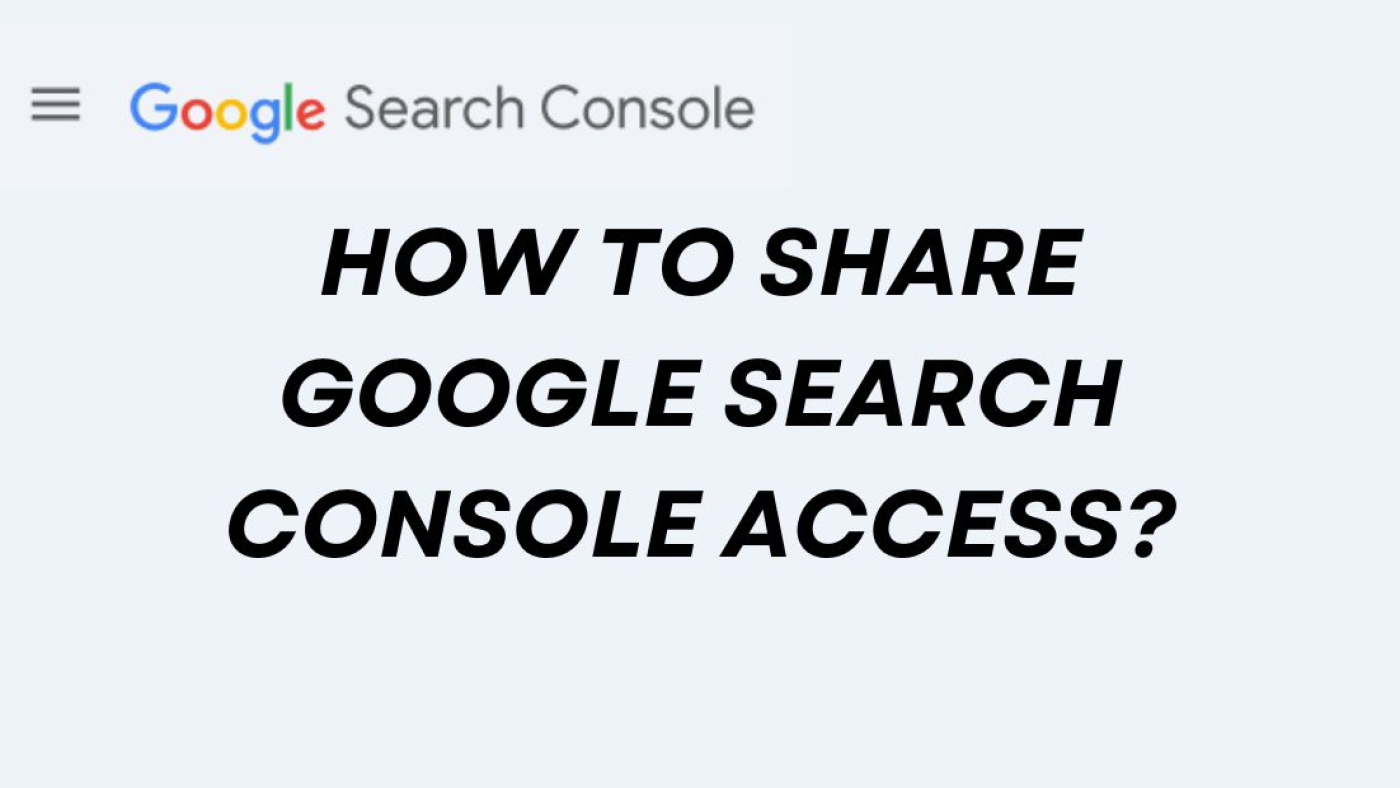
[…] assess the effectiveness of your SEO efforts, use analytics tools like Google Analytics and Google Search Console to monitor traffic, keyword rankings, and user […]
[…] Google Search Console: This tool helps you monitor your website’s search performance, including keyword rankings, indexing issues, and mobile usability. […]